개발자 분들 협업을 위해 github 등 협업 툴을 많이 이용하고 계실 겁니다. git을 처음 배우는 분들은 이 사용법에 익숙하지 않아 어려움을 겪곤 합니다.
오늘 이 글에서는 git 을 공부하면서 배운 사용법을 예제를 통해서 짧게 정리해보려고 합니다.
아래는 깃허브 링크입니다.
Build software better, together
GitHub is where people build software. More than 40 million people use GitHub to discover, fork, and contribute to over 100 million projects.
github.com
설치
git 설치하러 가기 Windows / macOS / Linux
레포지토리 생성 및 초기화
% mkdir test
% cd test
% git init
이런 식으로 폴더를 원하는 위치에 생성하시면 됩니다. 터미널이나 커맨드 창에서 폴더를 생성하시는 경우 mkdir <폴더이름> 이렇게 작성하셔서 생성하시고, 해당 폴더 내로 들어가 git init 명령어로 초기화를 해주어 새로운 git 저장소를 만듭니다.
하지만 위에 폴더는 예시로 만든 것이고, 프로젝트 폴더가 이미 있으시다면 폴더를 만들 필요 없이 그 폴더 내에서 git init 으로 초기화를 해주시면 되겠죠?
github 저장소에 프로젝트 업로드하기
초기화가 끝났습니다. 이제는 원격 저장소에 등록하고 관리를 해야겠죠? 명령어 하나하나 차근차근 배워보도록 하겠습니다.
git clone

초기화가 끝났습니다. 이제 github 의 레포지토리를 연결해줘야겠죠? 먼저 깃허브 가입 후 + > new repository 로 새로 레포를 파면 이렇게 원격 저장소가 생깁니다. 다른 사람들과 협업하는 경우 받아올 파일들이 있겠죠. 그때 컴퓨터 폴더에 깃 클론을 실행해주시면 되고, 이 예제에서는 받아올 프로젝트 파일을 아직 올리지 않았으므로 원격 저장소 등록 (git remote add ...) 만 커밋 후에 해주도록 하겠습니다.
git status
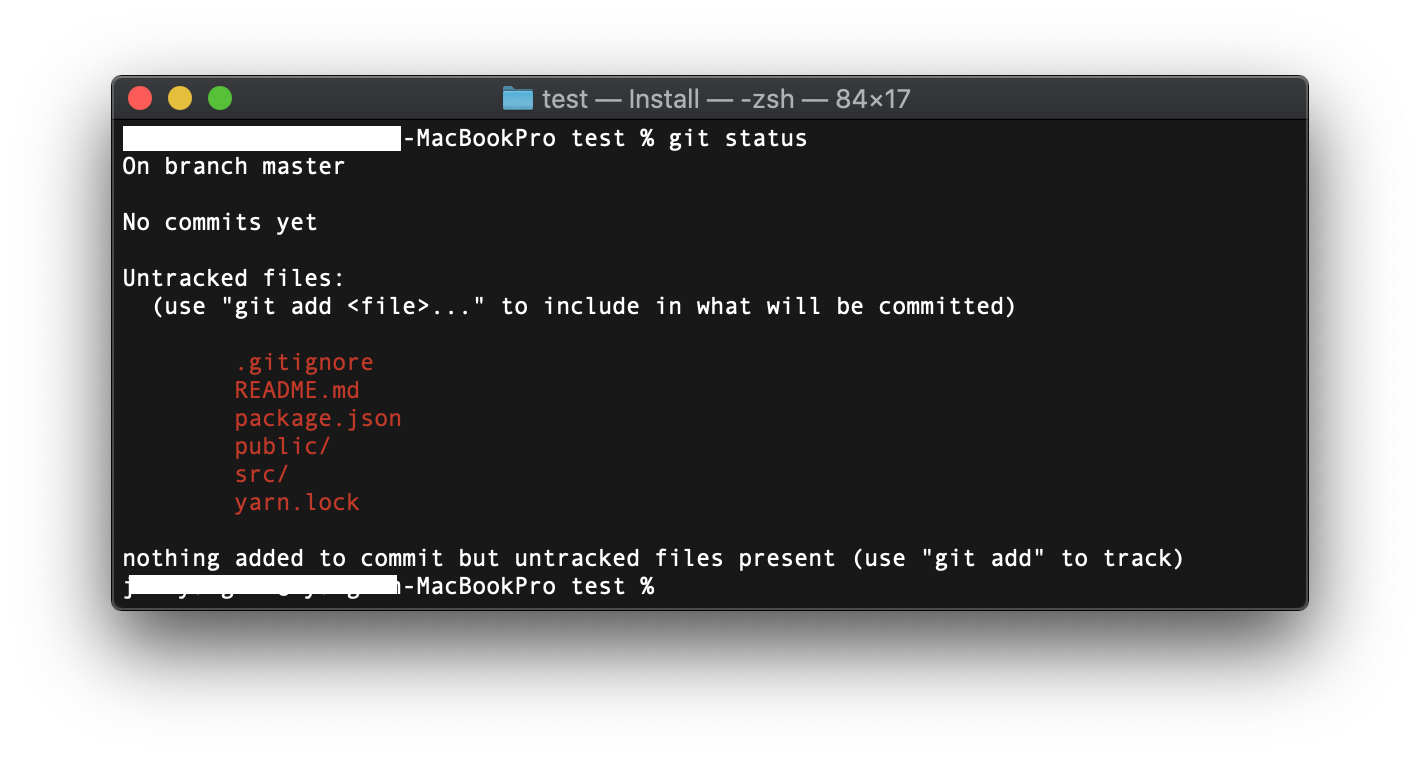
프로젝트를 개발이 진행됩니다. 수정한 파일들이나 새로 생긴 파일들은 git status 로 상태를 확인해 볼 수 있습니다. git status 를 터미널 창에 쳐보면 아직 git 저장소에 저장되지 않은 새로 만들어지고 수정된 파일들의 목록이 나옵니다. Untracked files 에서 그 목록을 보여주고 있죠? 이제 이 파일들을 git add 를 통해 이 Untracked files (Unstaged files)를 Staged 상태로 바꿀 수 있습니다.
git add .
% git add .
% git status
git add . 을 통해 모든 해당 파일들을 Staged 상태로 바꾸고 git status 상태로 바꾸고 다시 봅시다.
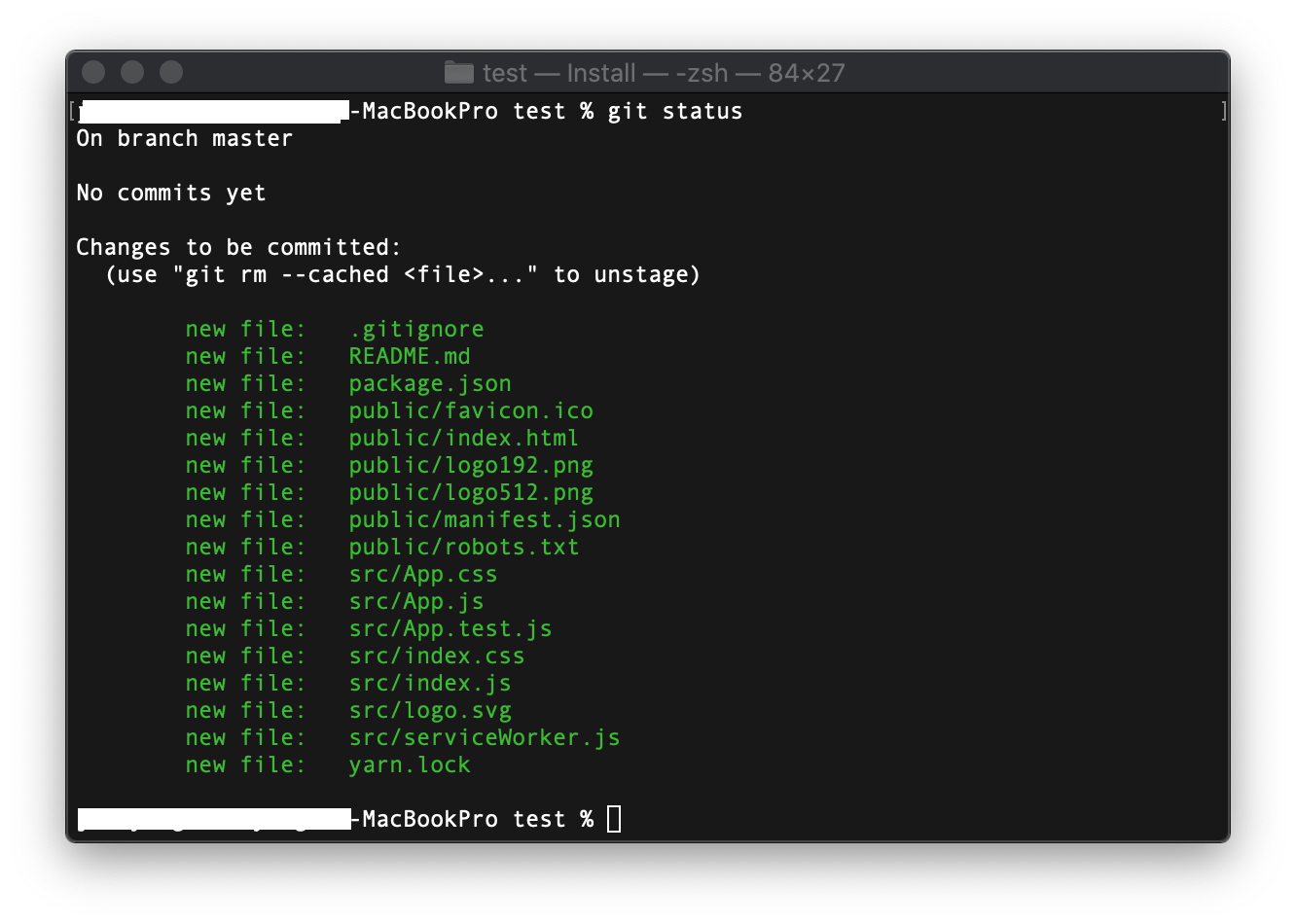
이제 status 가 초록색으로 바뀐 것을 확인할 수 있습니다. 초록색으로 바뀐 것은 파일들이 Staged 되었다는 뜻이에요. 이 상태가 되면 이제 커밋할 준비가 완료되었습니다. 저 No commits yet 아래에 Changes to be committed 문구가 그 사실을 알려주고 있죠. 이제 많이 들어보던 커밋을 할 차례입니다.
git commit - m '커밋을 해보자'
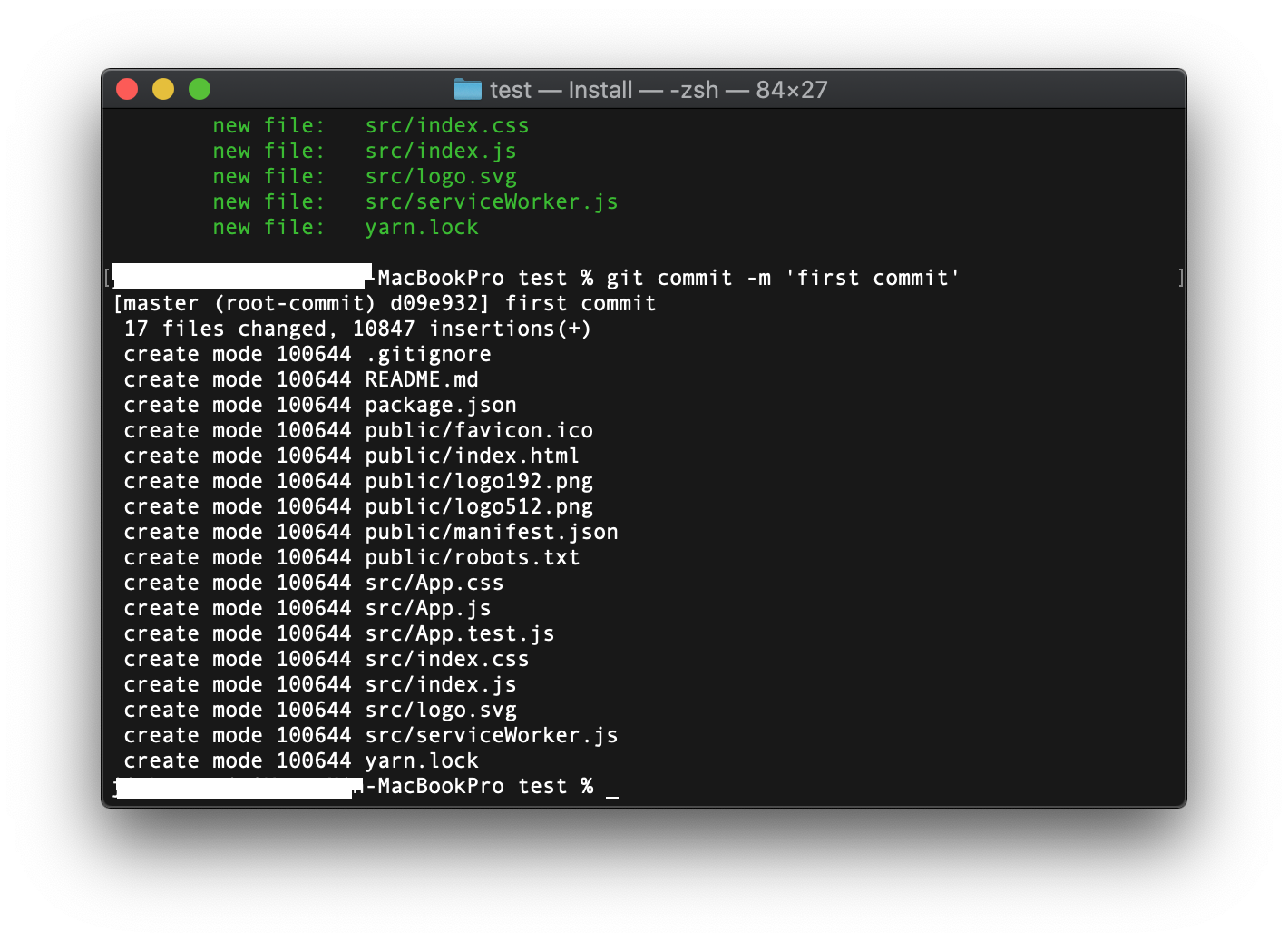
% git commit -m 'first commit'
저 'first commit' 란에는 자신이 입력하고 싶은 커밋 메세지를 입력한 후 엔터를 누르시면 됩니다. 커밋하시게 되면 변경사항이 자신의 컴퓨터에 저장된다는 것을 의미합니다. 따라서 커밋을 했다고 github 저장소에서 아직 확인할 수 있는 것은 아닙니다. 한가지 해야할 것이 더 남았습니다.
git remote add origin https://github.com/계정이름/레포지토리이름.git

이제 아까 생성해둔 깃허브 레포지토리를 컴퓨터 폴더에 연결해봅시다. 아까 깃 클론에서 보여드린 캡쳐화면을 다시 가져왔습니다. 여기 두번째 블록에 마지막에서 두번째 줄에 git remote add origin https://github.com/계정이름/레포지토리이름.git 을 폴더 내에서 실행해 주시면 됩니다.
% git remote add origin https://github.com/'githubusername'/'githubreponame'.git
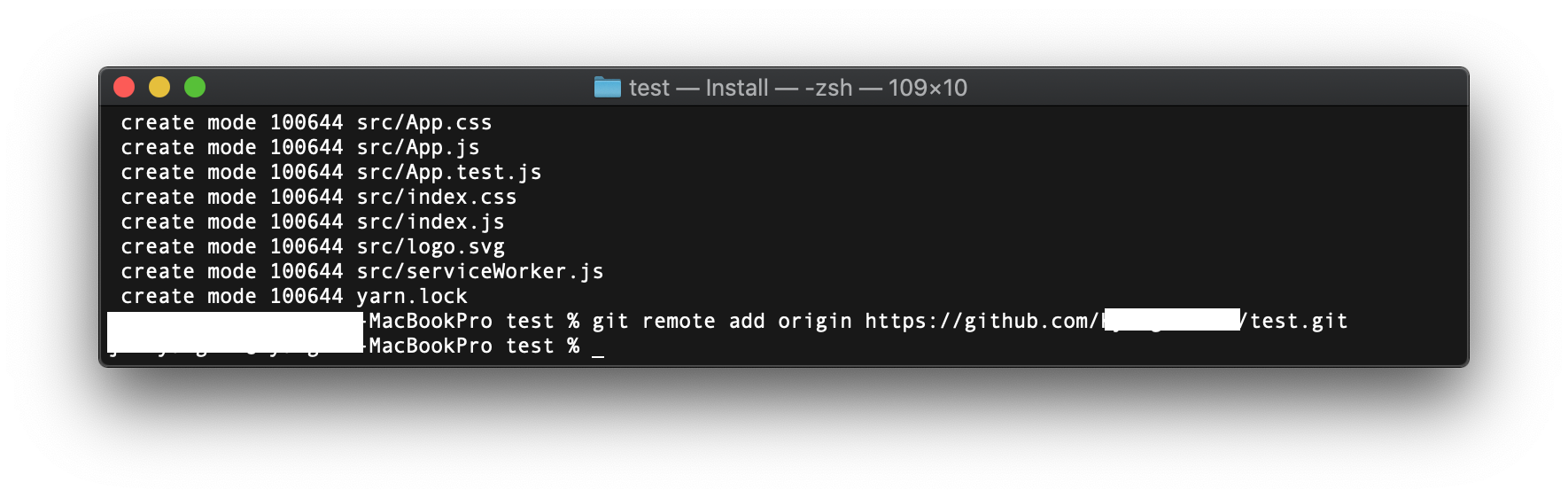
등록은 터미널 명령어 결과가 간단하죠?
git push -u origin master
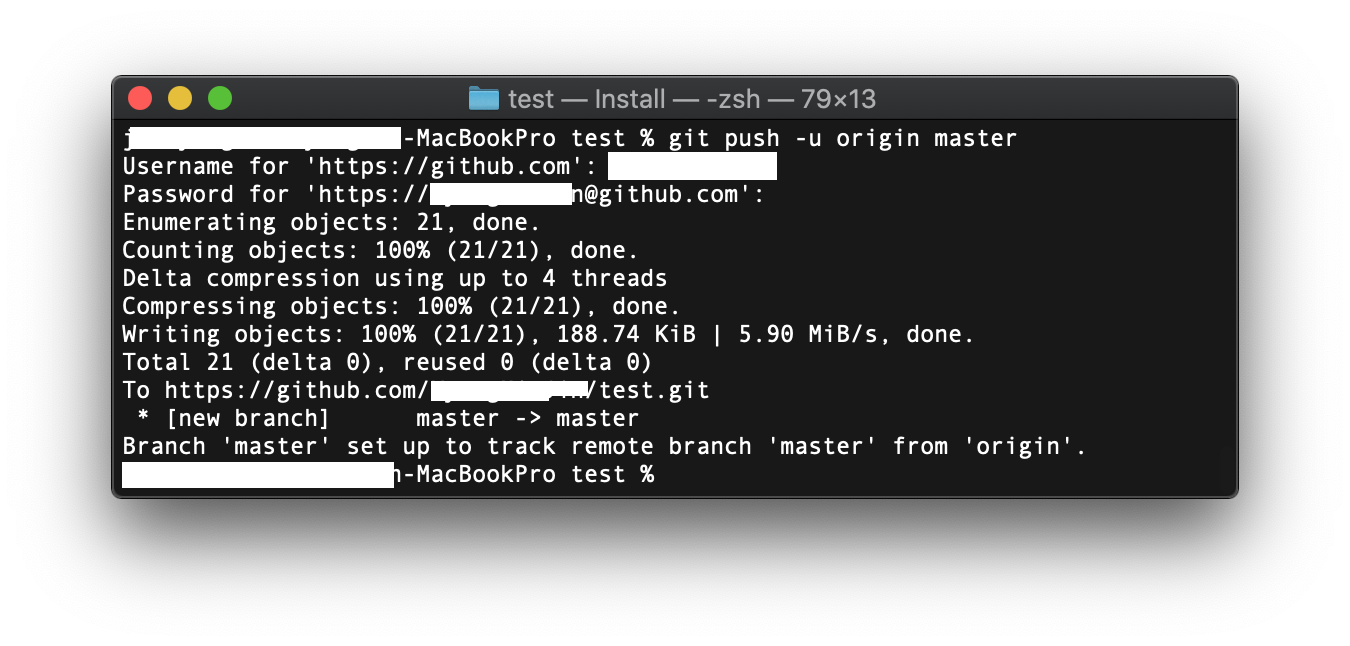
마지막으로 원격저장소에 push 를 해줘야 합니다. 이 작업을 해주면 드디어 서버 레포지토리에 프로젝트가 올라가서 깃허브에서 코드를 확인해볼 수 있습니다.
푸시가 제대로 이루어지기 위해 터미널에서 로그인을 한번 해 준다음 진행이 됩니다.
-u 는 push 하기 전에 서버로부터 업데이트를 받겠다는 뜻입니다. 협업을 하는 프로젝트라면 자주 해주어야겠죠? origin 과 master는 각각 원격저장소와 브랜치를 의미합니다. 이들은 나중에 알아보도록 하죠. 링크로 달아두겠습니다.
'Develop' 카테고리의 다른 글
| Github profile 꾸미기 (0) | 2022.01.19 |
|---|

댓글