구글 Gmail 사용하시는 분들 많으시죠!! 저도 학교메일이 지메일이어서 많이 사용하곤 합니다. 하지만 gmail에서는 수신 확인을 하기가 타 회사의 메일 서비스보다 힘든 경우가 있는데요. 조금 더 편하게 구글 메일의 읽음 확인을 하는 방법을 알아보도록 하겠습니다.
기본 제공 방법
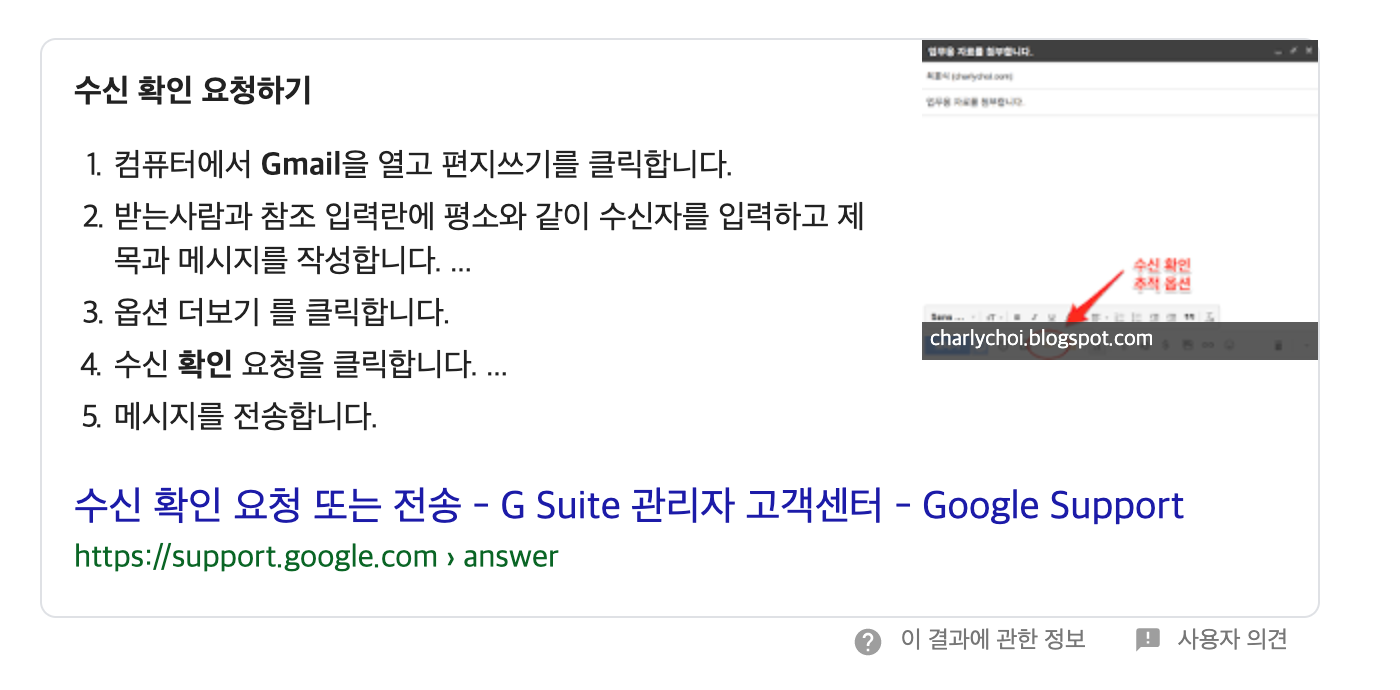
기본으로 지메일에서 제공하는 방법이 있습니다. 이 링크를 참고하시거나 위 사진을 보시면 알 수 있는데요. 기본으로 제공하는 방법은 메일을 작성하실 때 하셔야합니다. 깜빡하고 안하는 경우가 많죠? 저도 보내놓고 수신 확인 요청을 안해놔서 후회하는 경우가 많습니다..
기본으로 체크되어 있지 않아 매번 체크해줘야 하는 것도 귀찮기도 하구요.
크롬 확장 프로그램 Streak

크롭 웹 스토어에 접속하시면 Streak 앱을 검색하실 수 있습니다. 이 링크로 접속하셔서 크롬에 추가 버튼을 눌러 다운받아 줍시다. 링크에 사용법도 있으니 더 많은 사용법을 보고 싶으신 분들을 위 링크를 참조해 주시기 바랍니다. 혹은 Streak 공식 홈페이지에서 다운을 받을수도 있습니다.
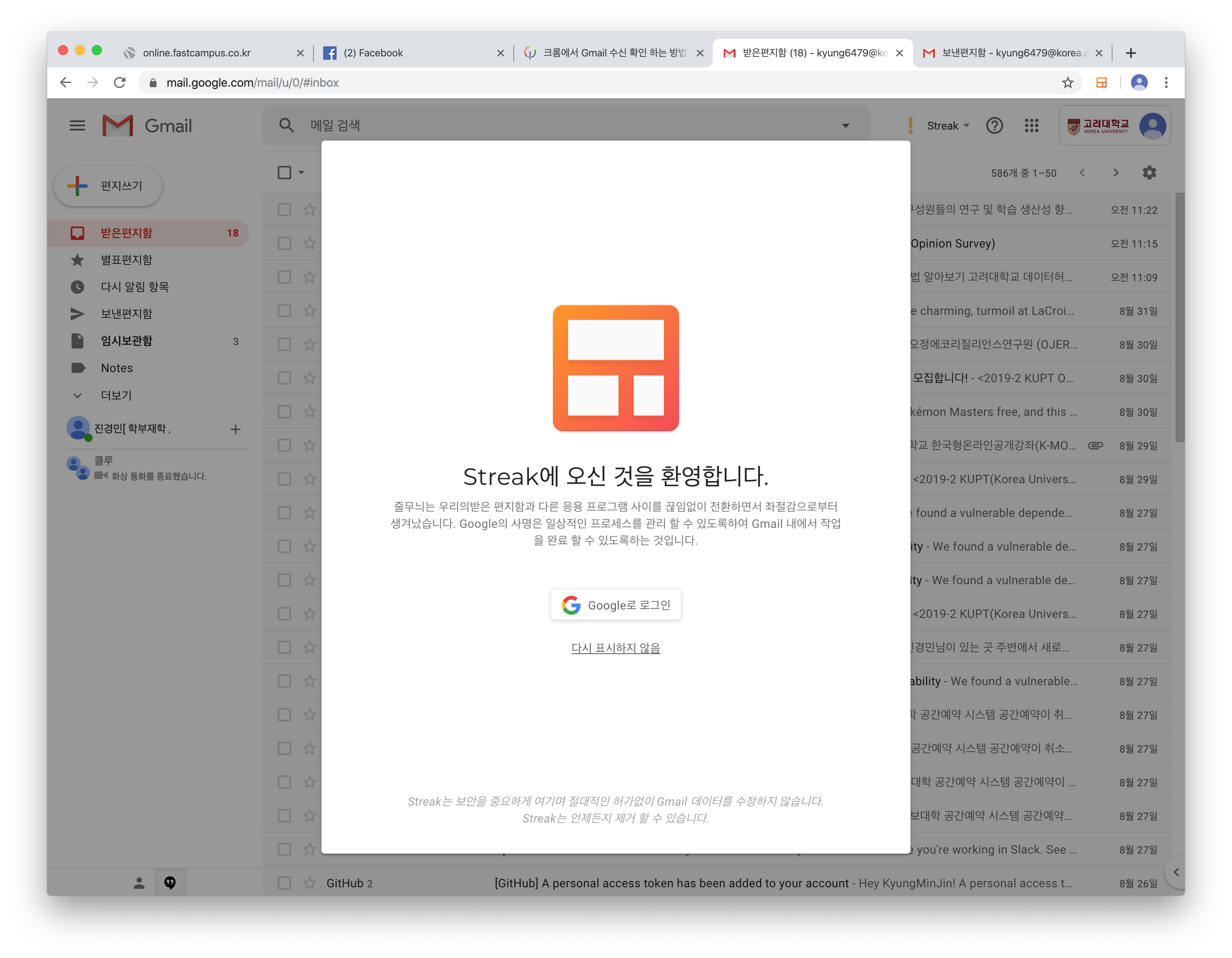
설치한 뒤에 지메일에 접속해 보면 저런 화면이 나옵니다. Streak를 깔고 나면 나오는 첫 화면인데요. 저기서 읽음 확인을 사용하고 싶은 메일 계정을 로그인해 주시면 사용할 수 있습니다. 로그인을 해줍시다.
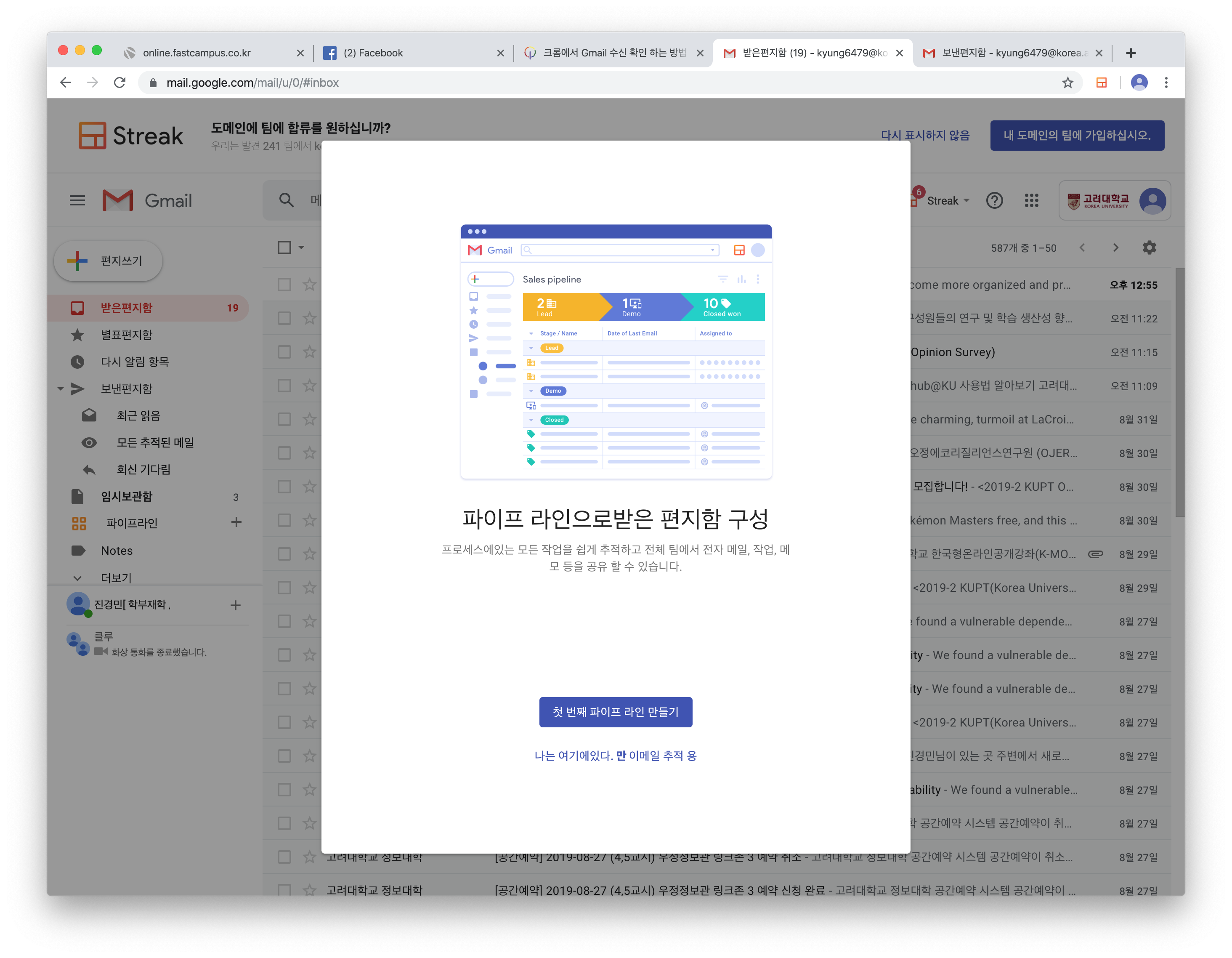
하고나면 이렇게 간단한 사용법이 나옵니다. 파이프라인이란 것을 사용해서 작업이나 메일, 메모등을 팀과 더 쉽게 공유할 수 있다고 합니다. 자세한 사용방법이 궁금하신 분들은 아까 위 링크를 참고해 주시기 바랍니다.
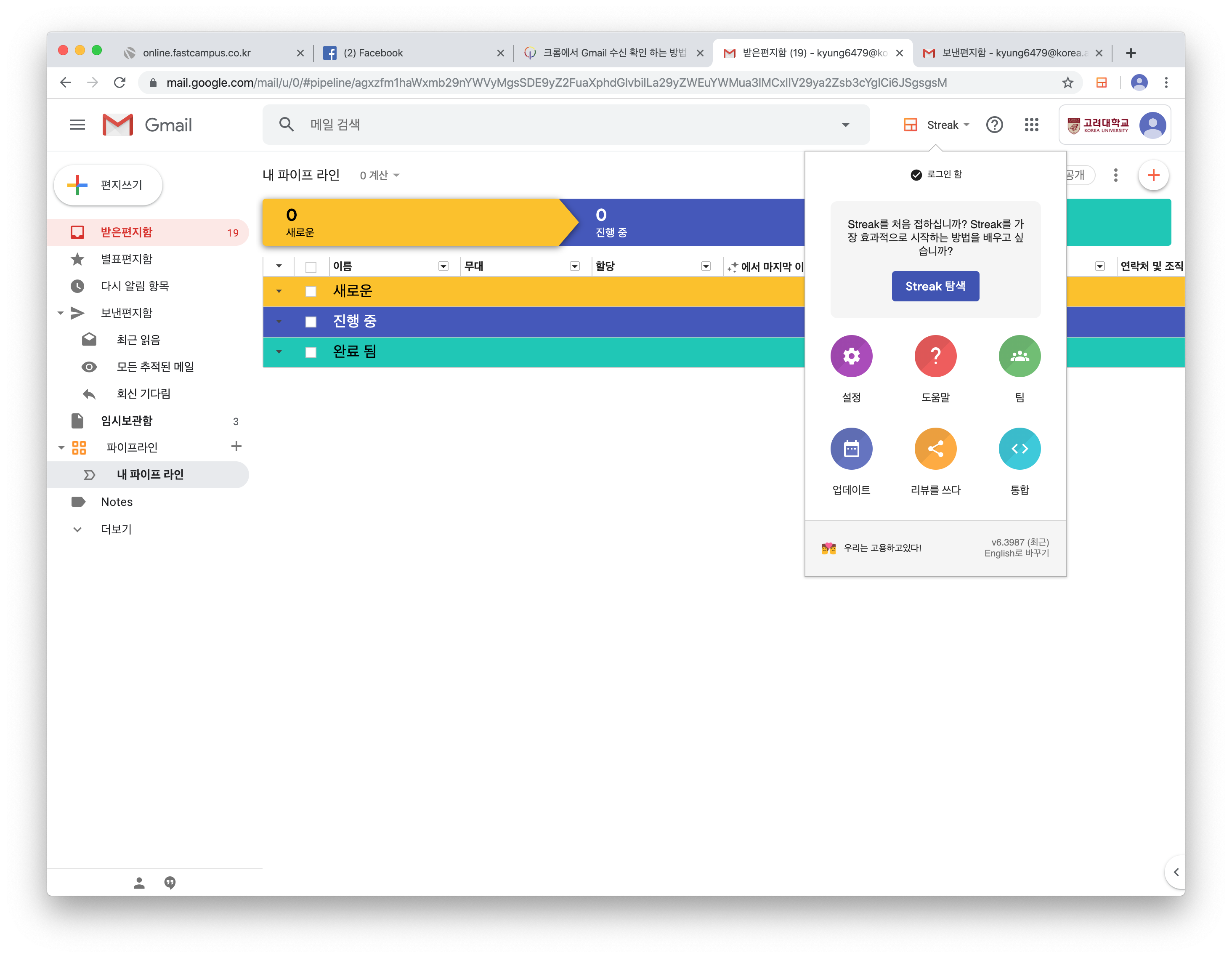
간략히 보여드리자면 파이프라인이라는 메뉴가 왼쪽 탭에 생겼고 들어가면 위 사용법 페이지에서 봤던 모습과 비슷하게 나오고 있죠. 저희가 하고 싶은 것은 읽음 확인, 수신 확인이니 검색 란 오른쪽 Streak 를 눌러 설정으로 들어가봅시다.
Gmail 읽음 확인 설정
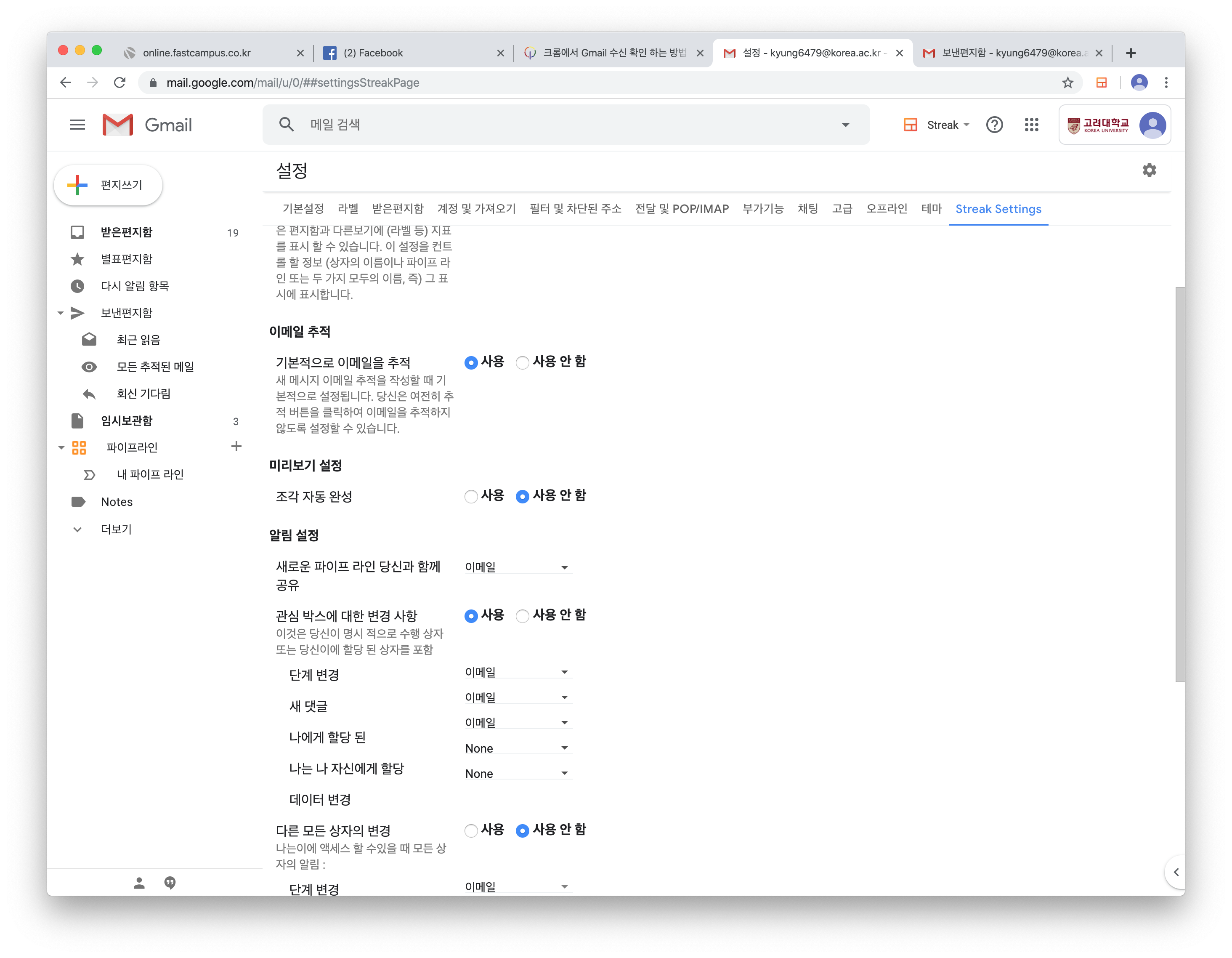
Streak의 설정 페이지입니다. 간단하게 텍스트로 구성되어있죠? 저기 맨 위에 있는 이메일 추적이 보이실 겁니다. 이메일 추적에 있는 기본적으로 이메일을 추적 옵션을 사용하기로 눌러놓는다면 기본으로 수신 확인 요청을 설정하게 되어 까먹지 않고도 읽음 확인을 할 수 있습니다.

수신 확인 설정을 마친 후 메일을 작성할 때의 새 메일 작성 모습입니다. 보내기 옆에 Streak 아이콘과 눈 아이콘이 보이시나요? 저게 주황색으로 색깔이 들어가 있다면 읽음 확인이 되어있다는 표시입니다. 한번 더 누르시면 읽음 확인 설정을 끌 수도 있습니다. 아까 Streak 설정에서 이메일 추적을 사용해놓았다면 기본적으로 주황 불이 들어와있겠죠?
하지만 이 기능은 크롬 gmail 웹 페이지에서 작성했을 때만 사용할 수 있는 기능인 듯 합니다.
'Interest' 카테고리의 다른 글
| 의무경찰: 의경 시험 준비 및 깨알 꿀팁 (2) | 2019.11.15 |
|---|---|
| 국가장학금, 근로장학생 - 로그인하기 한국장학재단 (0) | 2019.04.12 |
| 넓은 파티룸 파티로프트 - 서울대입구 - 친구들과 파티, 엠티, 행사 (0) | 2019.04.07 |
| 겨울철 피부 보호 미니가습기 후기! 정수기 물 vs 수돗물 (0) | 2018.12.07 |
| 팟플레이어 자막 깨지는 거 해결하기! (0) | 2018.11.06 |




댓글